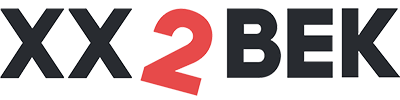Основная масса приведённых здесь сведений относится к современным версиям Ворда. Чем дальше ваша версия от сегодняшнего дня, тем меньше вероятность, что в ней есть та функция, о которой идёт речь. Однако минимум половина функций всё-таки присутствует и в довольно старых (в разумных пределах) версиях.
1. «Ленты» — настраиваются
Многие пользователи в своё время были напуганы «радикальной сменой дизайна», при которой вместо привычного меню и узкой полоски с кнопками вверху приложения появились так называемые «ленты» (Ribbons). «Где искать все те команды, к которым я привык?» — вопрошали пользователи.
Если вас тоже беспокоит этот вопрос, то вы можете решить его радикально. Дело в том, что ленты (как и панель быстрого доступа к командам, расположенную в заголовке приложения) можно редактировать. По правому клику на ленте открывается всплывающее меню, где есть раздел «Настройка ленты». Выберите его — и откроется диалог, в котором вы сможете создать себе сколько угодно собственных вкладок-лент с теми командами, которые часто используете, расположенными в удобном для вас порядке.

Довольно разумно, кстати, создавать себе ленты под каждую частую задачу, располагая на ней команды, относящиеся именно к этой задаче. Отсутствие необходимости переключаться между лентами экономит время и нервы.
Кстати, если у вас маленький экран, то можно сделать панель с лентами сворачивающейся, нажав на кнопку, расположенную рядом с иконками управления окном.

Более быстрый способ сделать то же самое — двойной клик на заголовке активной в данный момент вкладки-ленты.
2. Нужный элемент управления можно найти с помощью поля «Что вы хотите сделать?»
Если вы вдруг хотите вызвать какую-то команду, но не помните, где она, а вкладку вам создавать некогда, то рядом с перечнем вкладок есть текстовое поле с лампочкой и надписью: «Что вы хотите сделать?» Туда можно ввести текст, чем-то напоминающий название нужной вам команды, и в выпадающем списке отобразятся предположения Ворда о том, что именно вам нужно. Команду можно запустить прямо из этого списка.

3. Изменить дизайн документа и создать оглавление можно парой кликов
Если вы наконец-то перестали вручную выделять заголовки разделов жирным шрифтом, и начали для этого использовать стиль «Заголовок» соответствующего уровня, как и стили вообще вместо ручного форматирования, то у вас автоматически появилась возможность сменить дизайн всего документа за пару кликов — выбрав на вкладке «Дизайн» тот вариант, который вам нравится. При желании для него заодно можно выбрать цветовую гамму и основные шрифты.

Кроме того, вы теперь можете вставить автоматически генерирующееся и автоматически же обновляющееся оглавление документа, которое как раз и строится по этим стилям.


4. Ворд умеет генерировать текст-заполнитель
В прошлом пункте для примера был использован текст-заполнитель под кодовым названием Lorem Ipsum. Его можно было бы найти в интернете, однако Ворд умеет генерировать его сам, на лету.
Для этого надо набрать в любом месте текст
=lorem(5, 6)
Первое число здесь означает, сколько вам нужно абзацев, а второе — сколько предложений должно быть в абзаце.
Вы также можете сгенерировать текст на вашем языке (например, на русском). Для этого нужно набрать строку
=rand(5, 6)
5. Жирным шрифтом и курсивом участки текста можно выделять при помощи облегчённой разметки
Ну ладно, предположим, вы уже знаете про стили, однако иногда локально бывает полезно выделить что-то жирным шрифтом или курсивом. Можно воспользоваться соответствующей кнопкой на Главной панели, однако можно сделать это и быстрее.
…автоматически преобразуется в текст жирным шрифтом.
…то он станет курсивным.
6. Встроенный буфер обмена MS Word помнит всю сессию
По умолчанию в Windows буфер обмена существует в единственном числе. Поэтому, как только вы вставили в него что-то, то, что было там раньше, стирается. Что, конечно, не особо удобно.
Проблему можно решить установкой стороннего софта, однако если множественный буфер обмена вам нужен именно в Ворде, то ничего ставить не нужно: он там уже есть, хотя об этом мало кто знает. И даже мало кто подозревает.
Чтобы им воспользоваться, надо нажать на угол раздела «Вставка» на панели «Главная».

После этого откроется боковая панель, на которой будет перечислено всё то, что вы вставляли в буфер обмена во время данной сессии и из чего можно выбирать для вставки интересующий вас фрагмент.

Правда, к несчастью, туда попадает только то, что вы копируете внутри Ворда, поэтому для использования множественных буферов обмена для всех ваших приложений всё-таки придётся ставить сторонний софт.
7. Стиль текста, вставленного из буфера обмена, можно исправить двумя кликами
Часто вставленный из буфера обмена текст выглядит совсем не так, как весь остальной документ. Это кажется столь сложно исправимым, что люди просто машут на это рукой и создают, в результате, документы, где даже внутри одного абзаца могут быть шрифты разных размеров и гарнитур, что очень радует читателя свой зашкаливающей приятностью для глаз, и, самое главное, удобством чтения.
Однако для исправления ситуации от вас требуется всего пара кликов. После вставки, рядом со вставленным фрагментом появляется небольшое плавающее меню с непонятной надписью Ctrl. Так вот, если после этого действительно нажать на кнопку Ctrl (или просто раскрыть меню мышкой), то внутри будут варианты вставки: в частности, вставить ли всё вместе с форматированием, либо же сохранить только текст — то есть форматировать его в соответствии со стилем текущего абзаца.

Если же вы вставили некий фрагмент уже давно, но всё равно хотели бы привести его форматирование в соответствие со всем остальным документом, то для этого тоже есть специальная слегка замаскированная кнопка. Она находится в выпадающем по нажатию «стрелки» меню на панели выбора и управления стилями.

8. Кнопка Ctrl может существенно упростить работу с документом
Если зажать кнопку Ctrl, а потом вращать колёсико мыши, то тем самым вы будете приближать или отдалять от себя документ. Это гораздо быстрее, чем устанавливать масштаб иными способами. И это работает не только в Ворде, но и в других приложениях Microsoft, Adobe, во многих браузерах и в ряде других текстовых редакторов.
Кроме того, Ctrl+Backspace позволяет удалить всё предыдущее слово. Ctrl+Delete удаляет следующее слово. Ctrl плюс стрелка влево или вправо позволяет переходить к предыдущему или следующему слову, а Ctrl со стрелками вверх и вниз — в начало предыдущего или следующего абзаца. Ctrl+Home — к началу документа, а Ctrl+End — к концу.
9. В документ Ворд можно встраивать документы других приложений
Внутрь документа Ворд через буфер обмена можно вставить таблицу Excel или диаграмму из Visio. Они при этом останутся доступными для редактирования.
Если вы скопипастите ячейки таблицы из Экселя, то по умолчанию они вставятся просто как таблица самого Ворда. Однако если выбрать из выпадающего меню «Вставить» пункт «Специальная вставка», то в этом случае уже будет возможность выбрать вставку скопированного в буфер именно в виде таблицы Эксель.


Там же можно выбрать вставку не самих данных, а ссылки на документ, откуда они взяты. Тогда вставленный фрагмент будет обновляться при изменении этого документа.
Таким образом можно изрядно автоматизировать генерацию документов, вместо того чтобы заполнять их каждый раз вручную.
10. Текст со спецэффектами — это просто
Всякие современные прикольные эффекты вроде теней, отражения и т. п., можно добавить не только к картинкам, а и к самому тексту тоже. Причём их можно встроить прямо в стиль — например, в стиль заголовков.
Неприметная кнопка, под которой скрывается меню с нужными для этого функциями, находится на ленте «Главная».

Причём, можно выбрать как уже готовый вариант оформления, так и готовый вариант каждого из возможных эффектов: тени, отражения и т. п.
Если же вам и этого мало, то вы можете настроить каждый из эффектов по отдельности, выбрав в соответствующем выпадающем меню эффекта пункт со словами «другие…», «варианты…», «параметры…». После этого откроется боковая панель, где можно настроить каждый параметр вручную.
Вы можете записать текстовые эффекты прямо в стиль. Для этого нужно выделить фрагмент с текстовыми эффектами, выбрать на панели стилей соответствующий стиль, кликнуть правой кнопкой и во всплывающем меню выбрать «Обновить в соответствии с выделенным фрагментом», и в этом стиле запомнятся все применённые текстовые эффекты.

Часто от «знатоков-экспертов» можно услышать, будто бы это всё лишнее — только мешает читать, да и смотрится довольно непрофессионально. Однако профессионализм состоит не в отказе от дизайна, а в умеренности оного.
Не делайте эффекты текста слишком яркими, кричащими, резко выделяющимися из всего остального документа.
Небольшой градиент между двумя оттенками цвета, еле заметное отражение части текста или еле заметная тень могут сделать вид вашего документа более эффектным и современным, не бросаясь при этом в глаза.

11. В документ можно (и нужно) вставлять гиперссылки и перекрёстные ссылки
К сожалению, многие всё ещё печатают документы и вообще тексты на бумаге, хотя правильно сделанные электронные версии, конечно, гораздо удобнее.
И та вещь, которая наиболее радикально отличает электронный формат от бумажного — ссылки.
Да, в бумажных текстах, конечно, тоже делаются ссылки: сноски на примечания в конце страницы, ссылки в конце текста на использованную литературу и так далее. Однако если есть такая возможность, несравнимо проще не пытаться разыскать в библиотеке ту самую бумажную книгу, где есть тот самый текст на той самой странице, а просто кликнуть по ссылке и сразу увидеть то, на что тут ссылаются.
В документы Ворда такие ссылки тоже можно вставлять. И по ним из документов можно переходить, зажав Ctrl и кликнув по тексту со ссылкой.
Чтобы вставить ссылку на веб-документ, надо выделить текст и кликнуть в панели «Вставка» на кнопку «Гиперссылка», после чего вставить адрес ссылки (например, скопированный из адресной строки браузера) в открывшееся окно.


Но это ещё не всё. Кроме документа в сети, вы можете сослаться в одном месте документа на другое его место: на заголовок, номер страницы, рисунок и даже просто на абзац.
Поблизости от кнопки «Гиперссылка» находится кнопка «Перекрёстная ссылка». Именно с её помощью вы можете организовать вышеописанное.

Причём, если вы вставляете ссылку именно таким способом, Ворд будет автоматически обновлять текст в ней, если вы, например, измените текст заголовка раздела или добавите текст в середину документа, что приведёт к изменению номера страницы, на которой расположен абзац, на который вы ссылаетесь.
12. Для работы со структурой документа есть специальный удобный режим
На вкладке «Вид» находится режим отображения «Структура», которым традиционно мало кто понимает, как пользоваться. Если его выбрать, то документ как-то странно преображается: куда-то пропадает часть текста, слетает часть разметки, в общем, явно происходит что-то страшное.
Однако этот режим на самом деле довольно удобен. В нём вы можете выбрать, до какого уровня заголовков должен отображаться ваш документ. И даже те части, которые скроются от вашего взора, всё равно останутся прикреплёнными к тем, которые ему всё ещё открыты.
Таким образом, взглянув на структуру заголовков, вы можете прямо здесь поменять местами видимые части, просто перетащив их мышкой. И вместе с ними «переедет» на новое место и то, что к ним прикреплено. Таким образом можно, например, быстро поменять очерёдность разделов в вашем документе, глав вашей книги и так далее.
Например, вы выбираете «Показать уровень 1». После этого видимыми останутся только заголовки первого уровня. Если вы их поменяете местами, то вместе с заголовком переместятся и относящиеся к ним заголовки второго уровня, а также весь текст — вплоть до следующего заголовка первого уровня.

13. Составные документы удобны при работе над объёмными проектами
Там же, в режиме структуры, можно создать документ, собирающий себя из других документов. Это особенно полезно при написании больших текстов — книг, диссертаций, совместно проводимых исследований и т. п.
Причём документ собирается не на один раз, а прямо сразу надолго: в нём на самом деле хранится не содержимое связанных с ним документов, а ссылки на них, поэтому при обновлении этих документов обновится и сам составной документ.

14. Сохранение документов в облако упрощает совместную работу над ними и работу с одним документом с разных компьютеров

Кстати, о совместной разработке. Если вы сохраняете свои файлы не просто на диске, а в папке облачного сервиса OneDrive, то это даёт вам целую кучу бонусов.
Во-первых, на всех ваших компьютерах, где вы вошли в OneDrive под одним и тем же аккаунтом, у вас будут идентичные копии всех хранимых вами документов.
Во-вторых, OneDrive сам ведёт учёт версий, поэтому вы сможете при необходимости вернуться к предыдущему варианту. В том числе, временно вернуться — чтобы, например, забрать оттуда некий утерянный при дальнейшем редактировании фрагмент.
В-третьих, вы можете давать другим пользователям ссылки на документы, и они тогда смогут просматривать или редактировать их в браузере или в самом Ворде. Причём отображение документа в браузере почти идентично отображаемому в десктопной версии.
В-четвёртых, если вы открывается документ из OneDrive одновременно с кем-то, кому вы разрешили его редактирование, то вы можете редактировать его одновременно с этим человеком — подобно тому, как это делается в Гугл-документах. Однако тут это работает не только в браузере, как это реализовано у Гугла, но и в десктопном приложении Ворд тоже (правда, для этого вам будет нужна версия не младше 2016).
15. Режим исправления избавляет от лишней переписки в мессенджерах и почте
Совместная разработка документа подразумевает не только его создание, но и проверку или модификацию. А для этого совместным разработчикам надо как-то обмениваться информацией.
Чтобы не писать друг другу в письмах что-то вроде: «а поправь вот там, где речь идёт про шпиндокосы, сорт чичивы, ну, на тот, который мы пробовали в кафе Дядюшки Ляо», — в Ворде предусмотрен режим «Исправления», находящийся на вкладке «Рецензирование».
Если включить режим «Исправления» и начать, соответственно, исправлять, то стёртое вами больше не будет исчезать бесследно, а вместо этого будет помечаться цветом и зачёркиванием. Добавленное, впрочем, тоже будет помечаться цветом. И ещё вы сможете добавлять комментарии прямо к фрагментам текста.


В дальнейшем вы и ваши коллеги смогут пройтись по всем исправлениям при помощи расположенных поблизости кнопок «Назад» и «Далее», приняв или отклонив каждое из исправлений.
Комментарии же можно будет удалить или просто скрыть.
Но что ещё интереснее, на комментарии можно отвечать, организовав тем самым внутри документа свой небольшой уютненький чатик.
16. Документы можно сравнивать автоматически
Если всё-таки кто-то из ваших коллег цинично попрал все изложенные здесь ценные рекомендации по причине незнакомства с ними и отредактировал файл не в облаке, одновременно с тем не включив режим рецензирования, а потом прислал вам результат, пока вы редактировали свою версию, то на него за это можно наорать, поскольку теперь вам придётся синхронизировать версии, а это довольно тяжело.
Однако степень тяжести произошедшего всё-таки можно значительно уменьшить, воспользовавшись встроенным в Ворд режимом сравнения двух документов.
Соответствующая кнопка расположена там же — на панели рецензирования.

После нажатия на неё Ворд предложит вам выбрать два документа для сравнения, а потом сравнит их, тщательно запротоколировав все отличия, и начнёт показывать вам всё так, будто бы второй документ — это первый, для которого был включён режим рецензирования.
Исправления — ровно так же, как это было бы, если бы ваш коллега с самого начала включил режим рецензирования — можно принимать, отменять, переходить к следующему и так далее. По результатам же ваших решений прямо на лету будет формироваться новый документ, совмещающий в себе лучшее из ваших с коллегой версий.
Это гораздо быстрее и эффективнее, чем пытаться выяснить в телефонных переговорах, кто что где и когда поменял. И, в том числе, гораздо быстрее, чем распечатать две версии, а потом, вооружившись карандашом, глазами искать отличия.

17. В Ворде много сетевых функций
Хоть Ворд и воспринимается как «стационарное» приложение, сетевых функций в нём довольно много.
В частности, вы можете посмотреть значение некоторого термина в Википедии прямо из Ворда — для этого, правда, надо установить из «магазина» соответствующее бесплатное расширение, но зато потом можно будет просто выделять интересующий вас фрагмент и кликать на соответствующую кнопку.
Вы можете перевести весь документ или выделенный фрагмент на другой язык — тоже прямо в самом приложении.

Кроме того, в самом приложении есть поиск картинок в интернете с последующей вставкой их в документ.

18. Ворд умеет делать скриншоты и создавать диаграммы
Возможности быстрой вставки в текст разных интересных элементов не кончаются на картинках, таблицах Экселя и диаграммах Визио.
На предыдущем скриншоте можно увидеть кнопку «Снимок». И речь тут действительно идёт о скриншоте экрана или его фрагмента. Многие предпочитают для этого использовать другой софт, но при его неимении снимки фрагментов экрана для вставки их в документ можно делать прямо самим Вордом.
Поблизости находится кнопка SmartArt, позволяющая вставить в статью диаграмму, генерируемую внутри Ворда по довольно внушительному списку шаблонов. Редактирование диаграмм очень простое и сводится к формированию текстового списка пунктов. При этом после вставки диаграмма останется доступной для редактирования.

19. Документ docx — это zip-архив
Несмотря на распространённое заблуждение, современный формат файлов Ворда — docx — не является «закрытым», «монополизированным одной фирмой», «платным» и тому подобное.
В отличие от предыдущего формата doc, это — открытый, стандартизированный и задокументированный формат, использовать который может любой желающий, ни у кого не спрашивая разрешения и никому за это не платя.
И — снова в отличие от предыдущего формата, бывшего «двоичным» — формат docx — это просто zip-архив, у которого переименовано расширение файла. Да, это так, вы можете открыть его любым архиватором и посмотреть, что там внутри.
А внутри там будут xml-файлы (если кто не знает, это — текстовые файлы со структурированным при помощи «тегов» представлением содержимого), в которых хранится текст вашего документа, описание его стилей, настроек, нумерации. Также в архиве вы обнаружите вставленные в документ картинки — в виде самых обычных графических файлов, которые при желании можно извлечь из архива и убедиться, что это — ровно тот самый файл с картинкой, который вы вставляли в документ.
Правда, формат оказался столь обширным и гибким, что полноценная его поддержка сейчас, пожалуй, только в Ворде и реализована. В других же программах она тоже зачастую есть, но там реализованы только наиболее часто используемые фичи.
20. Ворд умеет считать и вообще знаком с математикой
В Ворде есть хитро замаскированный калькулятор. Кнопки для него нет ни на одной встроенной ленте, однако вы можете добавить кнопку на собственноручно созданную ленту.

Впрочем, возможности вычисления тут ограничиваются всего лишь выводом в информационную строку снизу приложения результата вычисления, выделенного вами простого арифметического выражения, чего, конечно, крайне мало даже для простейших насущных задач.

Однако если вы поставите бесплатное расширение Microsoft Mathematics Add-In for Word, то возможности вычислений прямо внутри документа возрастут радикально. Вы сможете не только вычислять численные значения введённых формул, но и запрашивать решение уравнений, взятие производных и вычисление интегралов прямо внутри Ворда. В дополнение к тому вы сможете строить графики функций и управлять ими прямо у себя в документе.

Впрочем, возможности компьютерной математики сейчас столь обширны, что даже для краткого их описания пришлось бы сделать эту статью раз в двадцать больше, чем она есть, по коей причине рекомендуем, если вас интересует этот вопрос, посмотреть серию видео про компьютерную математику или хотя бы видео про математику конкретно в Ворде.
Напоследок — ещё один, непронумерованный, факт, связанный с математикой.
Специальные символы (например, греческие буквы) в формулы можно вставлять не только через меню «вставить символ». Быстрее и удобнее вставлять их при помощи строк, распознаваемых автозаменой. Например, букву «альфа» — α — можно вставить, набрав «\alpha». По умолчанию это работает только при вводе формул, однако вы можете сделать так, чтобы автозамена срабатывала и в обычном тексте — открыв меню параметров автозамены и поставив там необходимую галочку.
Там же можно посмотреть, какими именно «кодовыми строками» обозначаются те или иные математические символы.
Кроме того, разумеется, вы можете добавить свои собственные кодовые строки.